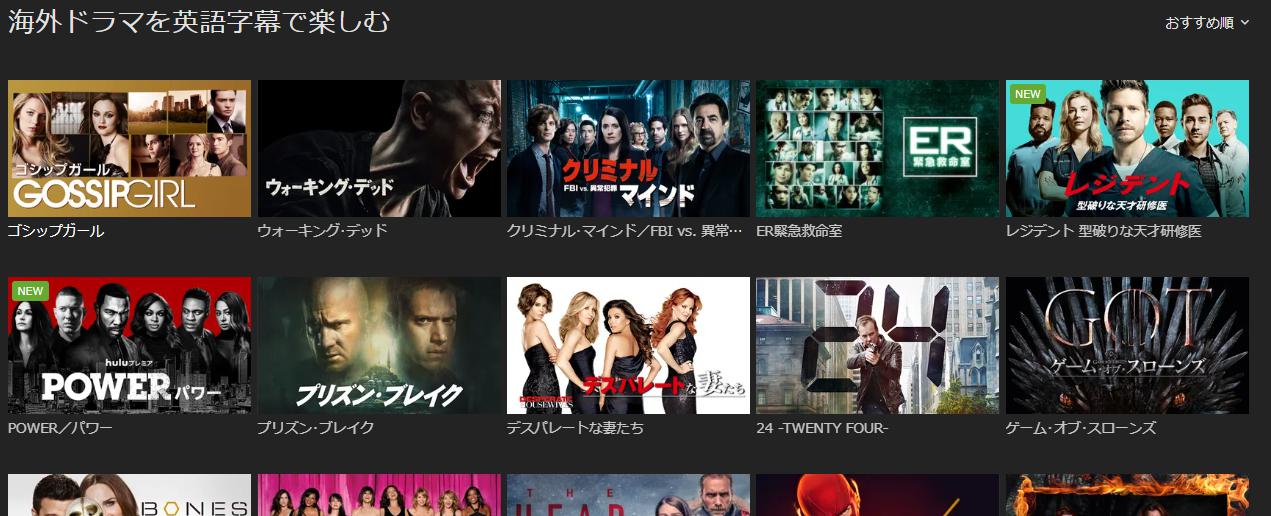LLNの使い方は非常に簡単です。
ここで使い方をマスターしてネットフリックスを使って英語学習を開始してください。
私もLLNを使って今でも英語学習をしています。
海外ドラマや映画を使った英語学習は、とっても楽しいので学力がグングンと伸びていきますよ。
LLNを使った学習方法

LLNを使った学習方法は大きく二つあります。
一つ目はシンプルにそのまま映画を見ることです。
日本語と英語の二つの字幕が流れてくるため、英語で何を話しているかを視覚的に捉えることが出来、日本語で意味も理解できます。
二つの字幕が流れてくるため情報量は多めですが、慣れてくると同時に処理できるようになります。
2時間もある映画をずっと英語で見ていては疲れますよね。
なので、疲れてきたら日本語のみを見るだけでも十分英語の勉強にはいいと思います。
また両方の字幕を見てもなお、余裕がある人は役者の口の動きも確認することをおすすめします。
なぜかというと、ネイティブの口の動きを理解することは、正しい英語の発音方法を身につけるためのひとつのポイントになるためです。
二つ目の学習方法はディクテーションをすることです。
LLNでは一文ごとに自動一時停止する機能が備わっているため、一文づつの音声を聞きそれを書き取りすることでディクテーションの練習にもなります。
また同じ文を繰り返し再生することができるため、分からなかったら何度も聞き直すことが出来ます。
映画の名場面や好きな俳優のセリフでディクテーションをすれば、楽しい気持ちで英語を学べると思います!
LLNのおすすめポイント

LLNを使うおすすめなポイントは4つあります。
・好きな映画で英語の勉強が出来ること
好きな映画を見ながら英語を勉強できる点が何よりもおすすめポイントです!
以前は好きな洋画を日本語字幕を見ながらリスニングの勉強をしていましたが、映画に夢中になり英語を聞き取ることを忘れてしまうことあり、日本語しか頭に入ってこなくなるということがしょっちゅうでした。
また英語字幕だけの場合は、頭の中での和訳が追いつかず、意味が理解できないことがしばしばありました。
しかし、LLNを使用して英語と日本語を同時に上映すると、普段意識しないと聞こえない英語も聞き取れるようになります。
また、日本語字幕もあるため、同時に意味も取ることが出来、英語の勉強にはとても便利です。
二つ分の字幕が流れるため、情報処理に慣れないうちは同時に上映しつつ日本語だけを見ながら視聴するのでも効果があると思います。
自然と英語の訳も目に入るため英語字幕も読め、聞こえるようになってきます。
好きな映画の場合はお気に入りのフレーズなどがあれば、見ながら覚えることも出来るのがおすすめです!
また、LLNを使うことでドラマや映画で使われている文法や単語は案外難しくないということも知れるのではないかと思います。
(もちろん、医療系や弁護士系のドラマの場合は専門的な言葉が出てくるため、一概にすべてのものに対してとは言い切れませんが。)
・充実した英語学習用機能
この拡張ツールは語学学習用に特化されているため、ユーザが使いやすいような機能が多く備わっています。
機能のいくつかを紹介します。
a.充実したショートカット機能
便利だと感じた機能の一つに、ショートカット機能があります。
聞き逃してしまったセリフがあったときや、ゆっくりと聞いてみたいと思ったときに、ショートカット機能があると片手で操作できるためとても便利です。
Space 再生/一時停止
←前
↓繰り返し再生
→次
[R]-現在の字幕を保存(有料会員のみ)
[1]-再生速度を落とす
[2]-再生速度を上げる
b.単語辞書機能
映画を見ていてわからない単語があった場合にその場ですぐに調べられることはとても便利だと感じました。
また、単語の音声読み上げ機能も付いているため、正しい発音も聞くことが出来ます。
c.再生速度変更できる
早すぎて聞き取れなかったときや、ディクテーションをやってみようにも早すぎてしまう場合に使える機能の一つです。
遅くしたい場合は、0.1倍ずつ速度を落とすことが出来ます。(Max 0.7倍)
早くしたときは0.25倍ずつ早くすることが出来ます。(MAX1.75倍)
d.自動一時停止機能
一文づつ動画を自動で止めてくれる機能のため、短いセンテンスをディクテーションしたいときに重宝しました。
・英語以外の学習にも利用できる
LLNでは、英語以外にも中国語・韓国語・ポルトガル語、インドネシア、スウェーデン語など多言語に対応しています。
そのため、英語以外の言語を学習している場合にも重宝できるツールだと思います。
LLNのインストール方法

準備するもの:パソコンおよびGoogle Chrome。
ほかのfirefox、Safari、Internet Exploreでは使用することが出来ません。
また、パソコン以外のAmazon Stick、タブレット、スマートフォンでも使用することが出来ませんので、注意が必要です。
Chromeをインストールします。
↓
Chromeウェブストアにアクセスし、”LLN”と検索します。
↓
Chromeに追加をクリックすれば、あなたのChromeに拡張機能として備わります。
下記URLからもダウンロードすることができます。
https://chrome.google.com/webstore/detail/language-learning-with-ne/hoombieeljmmljlkjmnheibnpciblicm?hl=ja
LLNの拡張機能をダウンロードしたのち、NETFLIXをChromeで開くとすでにLLNが反映されているので、画面上の赤色のLLNボタンをクリックしONにすることで、セットアップは完了です。
LLNの無料版と有料版違い

LLNでは、有料サービスを月額529円で展開しています。
無料版との比較ですが、大きな違いは2点あります。
・単語やフレーズのお気に入り保存出来ること
NETFLIXで動画を見て、気になる単語があった際にワンクリックで保存することが出来ます。、
・機械翻訳をしてくれること
もともと、NETFLIXでは専門家による翻訳が備わっています。
一方有料版では、機械翻訳=自動翻訳も表示することが出来ます。
それぞれのメリットとデメリットは以下です。
専門家の翻訳メリット:自然な会話になるような訳
デメリット:英語と日本語が一対一に対応していないこともあるため、日本語と英語の比較はしにくい。
機械翻訳 メリット:日本語と英語の比較がしやすい。(学校で習ったような翻訳になります。)
デメリット:少し硬い和訳になるため、自然なニュアンスで理解しにくい。
7日間はお試し期間として有料版を使うことが出来ます。
私も有料版を7日間使用してみましたが、とくに有料版に登録する必要はないと感じました。
なぜならば、専門家による翻訳のほうが、自然なニュアンスの翻訳になっており、意味が通じてわかりやすいからです。
英語を学習するうえで、とくに機械翻訳にこだわる必要はないと思います。
また単語のお気に入り登録に関しても、メモ帳やノートに書くことで解決しました。
単語は書いて話すことで覚えるため、お気に入り登録だけだといざというときに単語が出てこないかなと思います。
LLNを使ってみて感じたデメリット

LLNのデメリットを強いてあげると2点あります。
・ スクリーンが小さくなる。
字幕が2段分あるため、肝心な英語の画面が小さくなってしまいます。
パソコンの画面が小さいと、映画の迫力が半減してしまうと感じました。
・ スマホやAmazon Stickに対応していないところ。
私はサブスク系の動画配信サービスは基本的にAmazon Stickを用いてテレビで視聴しています。
そのためLLNを使うときは、わざわざPCを立ち上げないといけないところが少し面倒くさいと感じてしまいます。
上記2点を除いて不満な点はないため、とてもおすすめ出来るツールだと感じました。